![[2016版] AWS Storage Gateway入門 – 新しいコンソールから構築してみる](https://devio2023-media.developers.io/wp-content/uploads/2014/05/AWS_Storage_Gateway.png)
[2016版] AWS Storage Gateway入門 – 新しいコンソールから構築してみる
こんにちは、菊池です。
先月、AWS Storage Gatewayのマネジメントコンソールがアップデートされ、構築画面がリニューアルされました。
AWS Storage Gateway コンソールを再設計しました
Storage Gateway自体は弊社ブログでも何度か紹介していますが、新しくなったコンソールからの構築を今回試してみましたので手順とともに紹介します。
以前のブログ記事
- AWS Storage Gateway入門 – とりあえず構築してみよう
- クラウドアーカイブの革命児!AWS Storage Gateway仮想テープライブラリを試してみた
- (レポート) STG311: AWS Storage Gatewayによるセキュアでコスト効率のよりバックアップ #reinvent
AWS Storage Gateway について
Storage Gateway はオンプレミスからクラウドのストレージに接続するソフトウェアアプライアンスで、大容量で堅牢なストレージをオンプレミス環境で利用可能にします。利用形態により以下の3つの構成があります。
- Gateway-Stored Volume:オンプレミスのバックアップ
- Gateway-Cached Volume:大容量で堅牢なオンラインストレージ
- Gateway-VTL:仮想テープライブラリ
今回はGateway-Cached Volumeを、仮想ホストHyper-V上に構築してみます。以下のような構成イメージとなります。
構築開始
マネジメントコンソールから構築をスタートします。

まずは、構築するゲートウェイの種類を選択します。

Storage GatewayのVMを実行するプラットフォームの選択です。Hyper-V 2012を選択します。なお、今回はWindows10のHyper-Vで試しています。

"Hyper-V 2012 R2をダウンロード"をクリックすると、VMのイメージ一式がダウンロードされます。
VM作成
ここからはVMを実行するHyper-Vのホストマシン上での作業になります。
ダウンロードしたZipファイルをホストマシンの任意の場所に展開後、Hyper-Vマネージャから、"仮想マシンのインポート"を開始します。

イメージ一式を展開したフォルダを指定します。

"仮想マシンをインプレース"で登録を選択。

仮想スイッチが見つからない旨のエラーが出ますので、ホスト環境に合わせて仮想スイッチを選択します。
注意:Storage GatewayのVMからインターネットに通信可能な仮想スイッチに接続する必要があります。

インポートが完了しました。

まだ起動せず、仮想マシンの設定から、仮想ハードディスクを2つ追加します。ここで追加したディスクが、Storage GatewayのUpload-BufferとCacheになります。

ディスクが追加できたら、VMを起動します。

VMに接続するとこのようなログイン画面になります。ユーザー名sguserとパスワードsgpasswordでログインします。

画面に従って設定を行います。
固定IPにしますので2: Network Configurationを設定。

以下のように設定しました。

以上で仮想ホスト、VMの設定は終わりです。
ゲートウェイのアクティブ化
マネジメントコンソールに戻り、設定を再開します。
ゲートウェイのアクティブ化のため、VMのIPアドレスを入力し、アクティベーションを開始します。
注意:ここでマネジメントコンソールを操作するするPCから、先ほど入力したゲートウェイのIPアドレスまで到達可能である必要があります。(到達不能の場合、アクティベーションに失敗します。)

タイムゾーンと、任意のゲートウェイ名を入れてアクティブ化します。

無事、アプティベーションされましたので、アップロードバッファとキャッシュを割り当てます。VMに追加した仮想ハードディスクが選択可能です。

これでゲートウェイは作成できました。続けて、ボリュームの作成です。

ボリュームとして使用したい容量を設定します(最大32TB)。ここでスナップショットIDを入れると、以前作成したボリュームを復元することも可能です。iSCSIターゲット名は任意の名前で構いません。

ボリュームが作成されました。

以上でStorage Gatewayの利用準備が整いました。
ゲートウェイへの接続
作成したボリュームをマウントしてみます。(Windows10)
"サービスの管理"から、iSCSI Initiatorを有効化します。

続いてイニシエーターからの接続です。"管理ツール"からiSCSIイニシエーターを設定します。
探索タブから"ポータルの選択"をクリック。

ゲートウェイのIPを入れます。

iSCSIターゲットが見つかりましたので、接続します。

自動接続を有効にしてOK。

接続できました。

"ディスクの管理"を見ると、20TBのディスクが認識されていますのでフォーマットを実行(クイックフォーマット)。

これでファイルシステムとして利用可能になりました。

まとめ
以上でStorage GatewayのGateway-Cached Volumeが利用可能になりました。
Storage Gateway自体には変更はありませんが、今回マネジメントコンソールがアップデートされたことで他のサービスと統一されたシンプルなUIになりました。

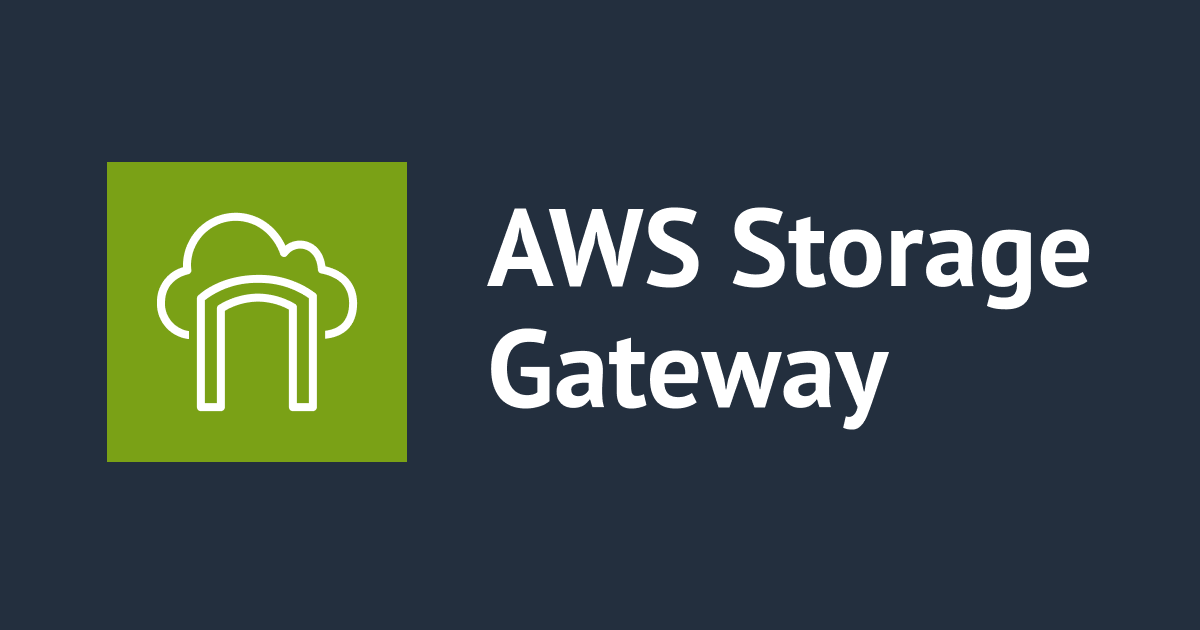


![[AWS CDK] S3 バケットの autoDeleteObjects を有効化すると作成される Lambda 関数の実行ログ保持期間をエスケープハッチを使用して設定してみた](https://images.ctfassets.net/ct0aopd36mqt/wp-thumbnail-5cf97530609f228b0c0aa35bb42ef118/177aae4f779b47783f481bd82859ff0b/aws-cdk)


